구글캘린더 바탕화면 , 부팅 시 자동실행 방법
- IT
- 2019. 11. 18. 12:15
구글 캘린더를 바탕화면에 설치하는 방법은 2가지로
1. 윈도 10에 있는 일정을 활용하는 건데 매우 비합리적이고 가독성이 매우 떨어집니다.
2. 구글 캘린더 바로가기를 만들어 실행 프로모트에 넣은 후 컴퓨터를 재시작할 때마다 확인하는 방법입니다.
저는 2번째 방법으로 진행하겠습니다.
구글 캘린더는 휴대폰과 컴퓨터 둘 다 연동이 되기 때문에
관리가 편하기 때문에 구글 캘린더를 사용합니다.
구글 캘린더를 이용하시려면 우선 크롬이 설치되어있어야 합니다.
크롬이 설치되어 있으시다면
크롬 웹스토어 : https://chrome.google.com/webstore
Chrome 웹 스토어
Chrome에 사용할 유용한 앱, 게임, 확장 프로그램 및 테마를 찾아보세요.
chrome.google.com
Google 캘린더 설치
웹스토어에 들어가면 저런 모습입니다.
왼쪽 상단에 [google캘린더]를 검색해주고
[Chrome에 추가]를 눌러줍니다

[확장 프로그램 추가]를 눌러줍니다.

[확장 프로그램 추가]를 하시면 오른쪽 끝꽈같이 파란색 서류파일 모양이 보입니다.
눌러보시면 [Google 캘린더]라고 나오면 프로그램 추가가 된 것입니다.
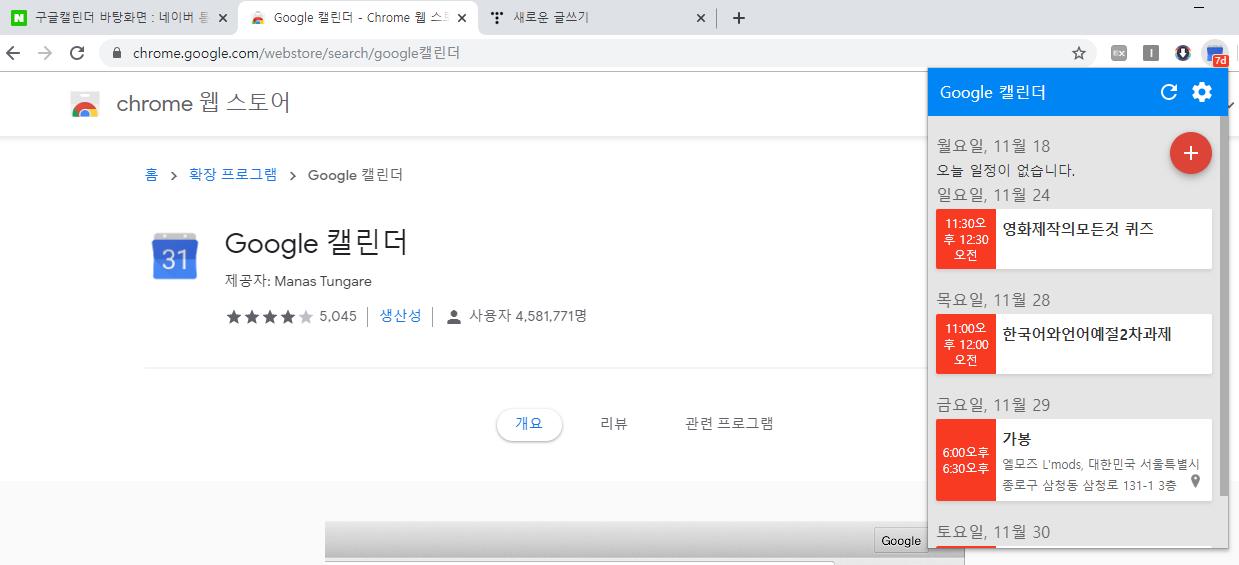
원하는 정보를 얻으셨다면
곳곳의 광고 한 번만 눌러주실 수 있나요?
블로그를 운영하는 원동력이 됩니다.
Google 캘린더 바탕화면에 추가하기
설치가 확실하게 되었으면 제일 오른쪽에 [:] 버튼을 눌러주세요
[도구 더보기]
[바로가기 만들기]를 눌러주세요.
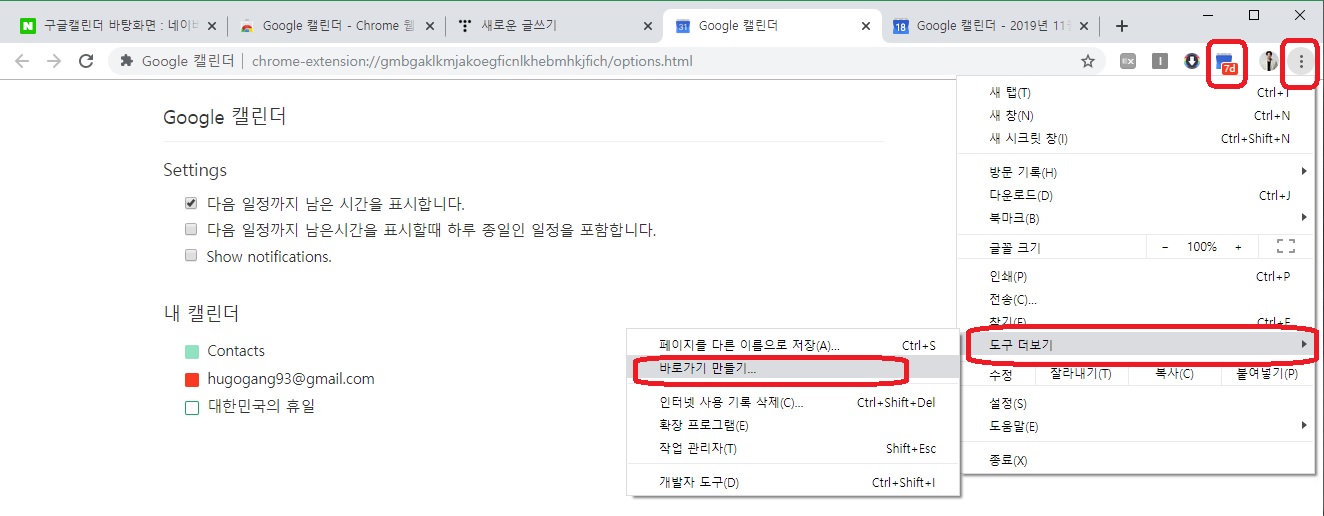
바탕화면에 [Google Calender]라는 아이콘이 생긴 게 보입니다.
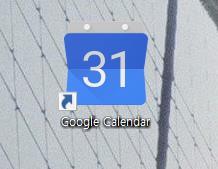
키보드 자판에 컨트롤과 알트 사이에 있는 [window모양] + [R]을 눌러주면
왼쪽 아래에 실행 프로모트가 나옵니다.
[shell:startup]이라고 입력 후 확인을 눌러주세요.

아래처럼 폴더가 나오는데 이 폴더에 바탕화면에 설치된
[Google Calender] 아이콘을 넣어줍니다.
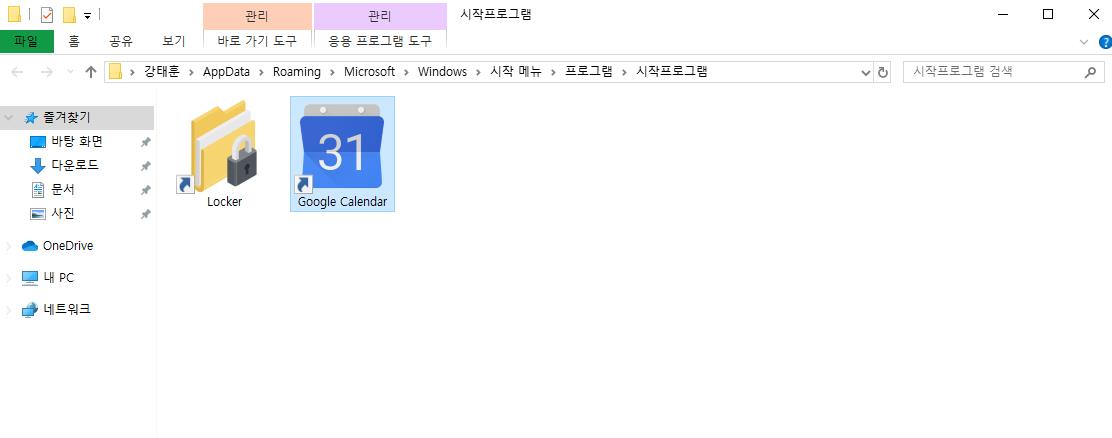
컴퓨터를 재시작해보겠습니다.
컴퓨터를 킬떄마다 캘린더가 제일 먼저 나옵니다.
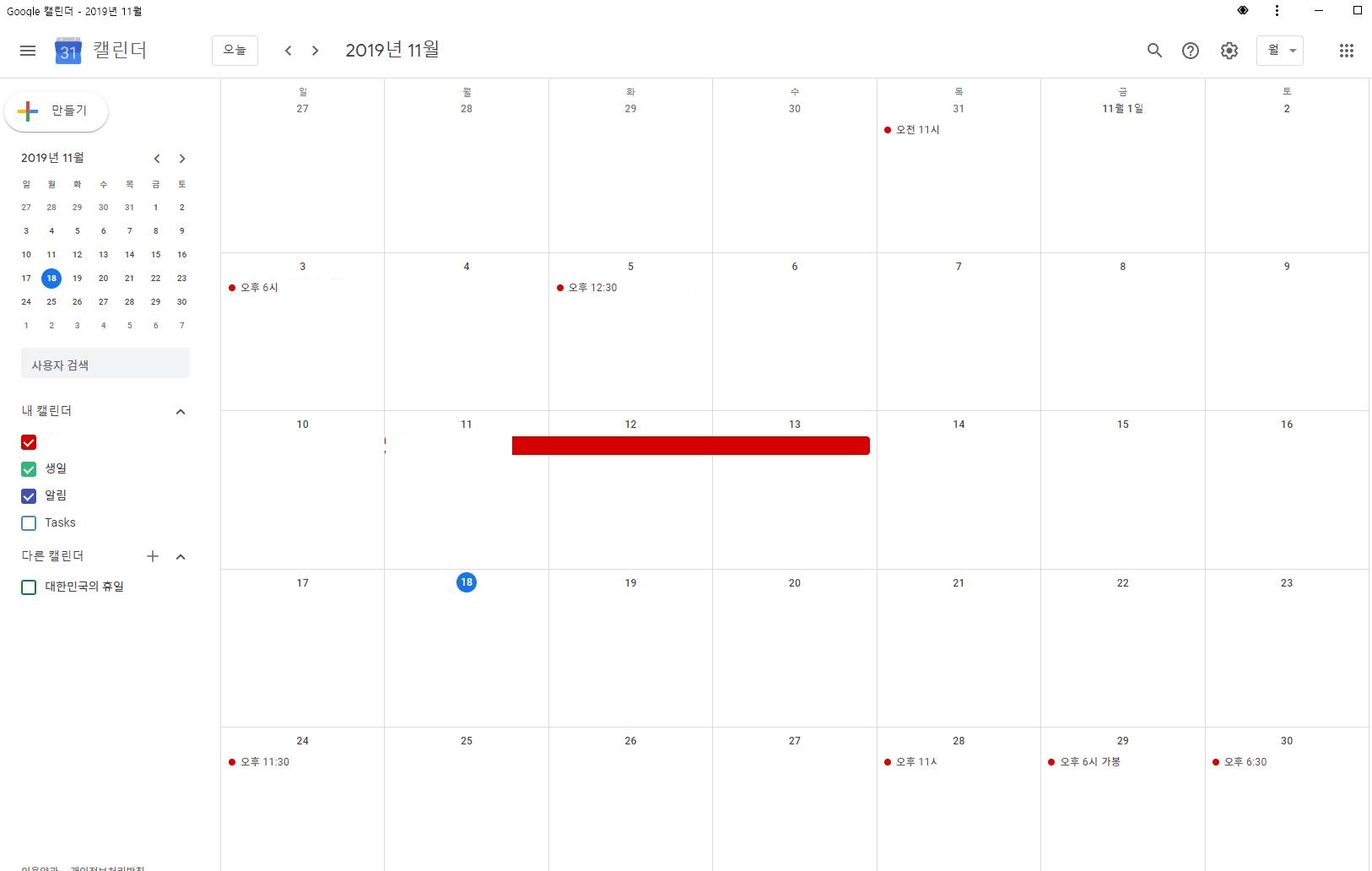
컴퓨터를 하기 전에 일정을 확인할 수 있어서 좋습니다.
'IT' 카테고리의 다른 글
| 아이폰 캘린더 구독 및 이벤트 삭제방법 (0) | 2020.06.19 |
|---|---|
| PDF파일을 한글,PPT,XLSX,JPG파일로 변환시키는 방법 (0) | 2020.01.29 |
| 보스 솔로 TV사운드바 구매후기 소리비교 (0) | 2019.11.14 |
| 작업표시줄숨기기 (작업표시줄이 사라졌어요) (2) | 2019.10.15 |
| 네이버 애드포스트 광고 가입조건 및 7시간만에 승인나기. (0) | 2019.10.07 |
이 글을 공유하기










