작업표시줄숨기기 (작업표시줄이 사라졌어요)
- IT
- 2019. 10. 15. 02:45
우선 저의 모니터 배경화면 부터 보여드리겠습니다.
이번 포스팅에선
* 작업표시줄투명화
* 작업표시줄숨기기를
알려드릴텐데요! 저만 따라오십시오!
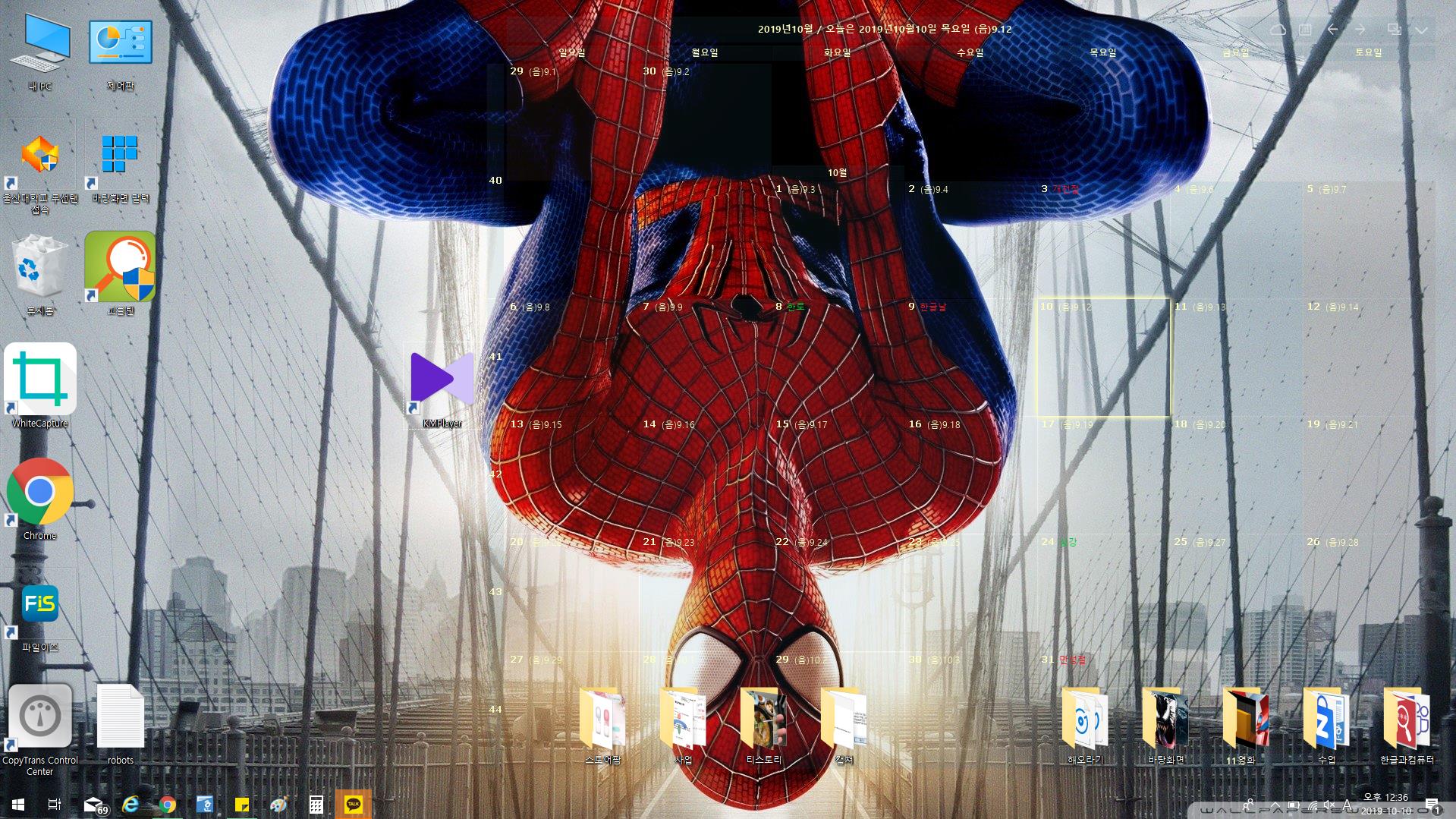
작업표시줄 투명화하기
윈도우 10만 적용이 되니 참고해주세요!
아래의 링크에 들어가셔서 다운로드 해주세요!
https://www.microsoft.com/ko-kr/p/translucenttb/9pf4kz2vn4w9?rtc=1&activetab=pivot%3Aoverviewtab
TranslucentTB 구매 - Microsoft Store ko-KR
Microsoft Store에서 이 Windows 10용 앱을 다운로드하세요. 스크린샷을 보고, 최신 고객 리뷰를 읽고, TranslucentTB에 대한 평점을 비교하세요.
www.microsoft.com
[무료]버튼을 눌러주세요. 저는 누르니 마이크로 스토어로 연결 되네요!
번호대로 따라와주세요~
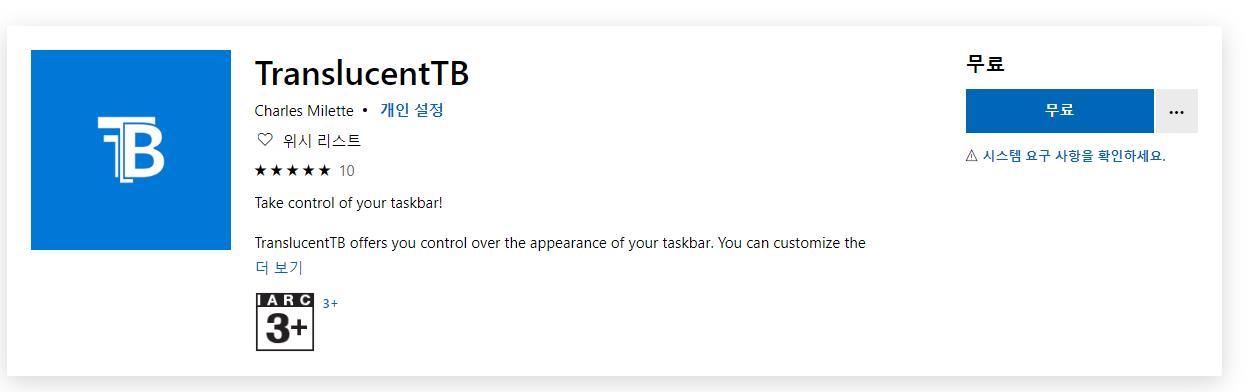
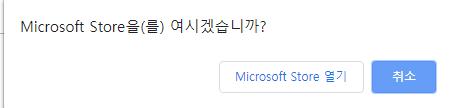
[설치]를 눌러주세요
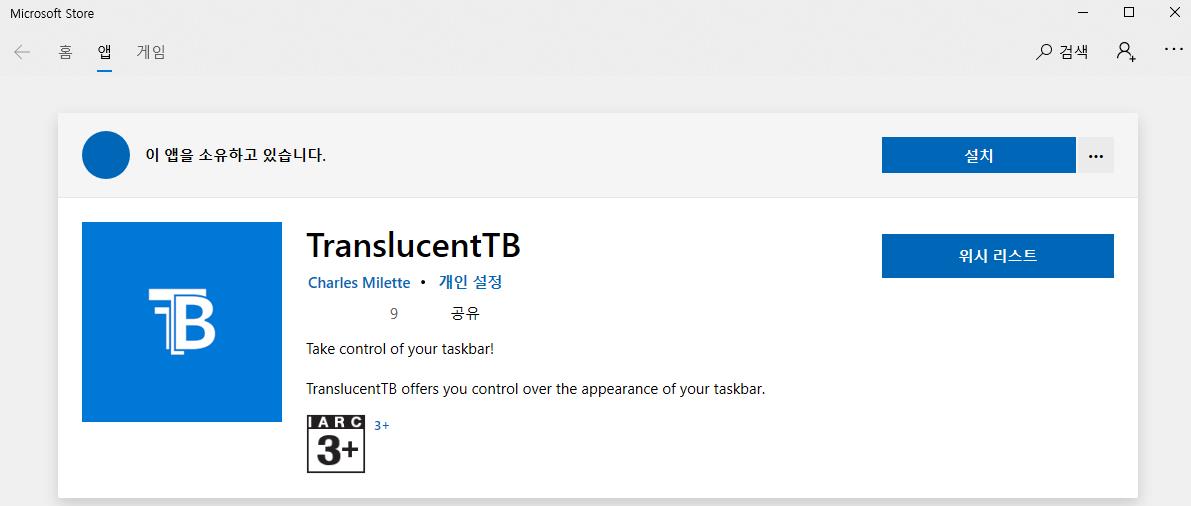
[실행]을 눌러주세요!
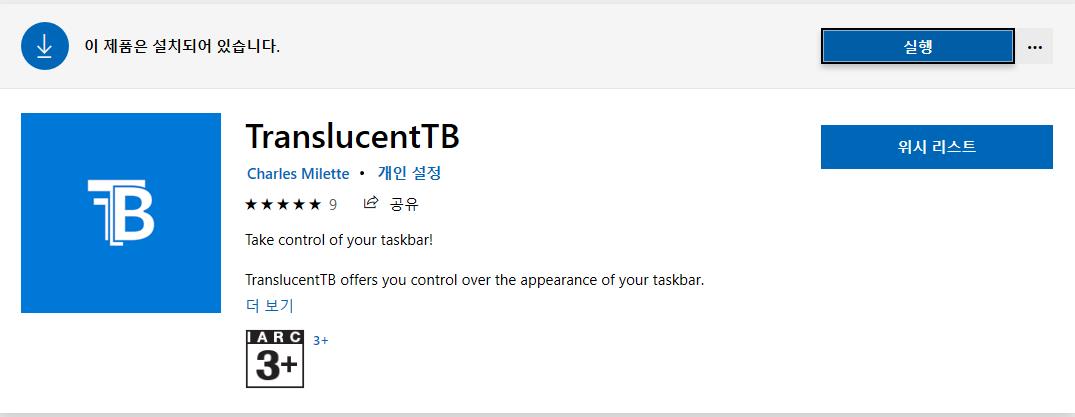
설치를 다 하게되면 [예]를 눌러주세요!
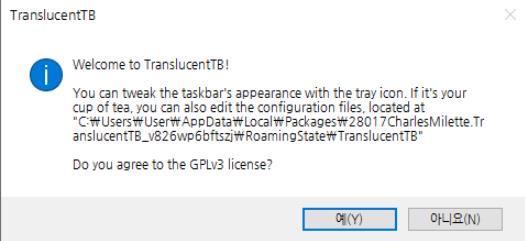
그렇게되면 이렇게 됩니다.
자동적용이 되니 따로 실행하실 필요가 없습니다.
왼쪽이 적용전이고 오른쪽이 적용 후입니다!
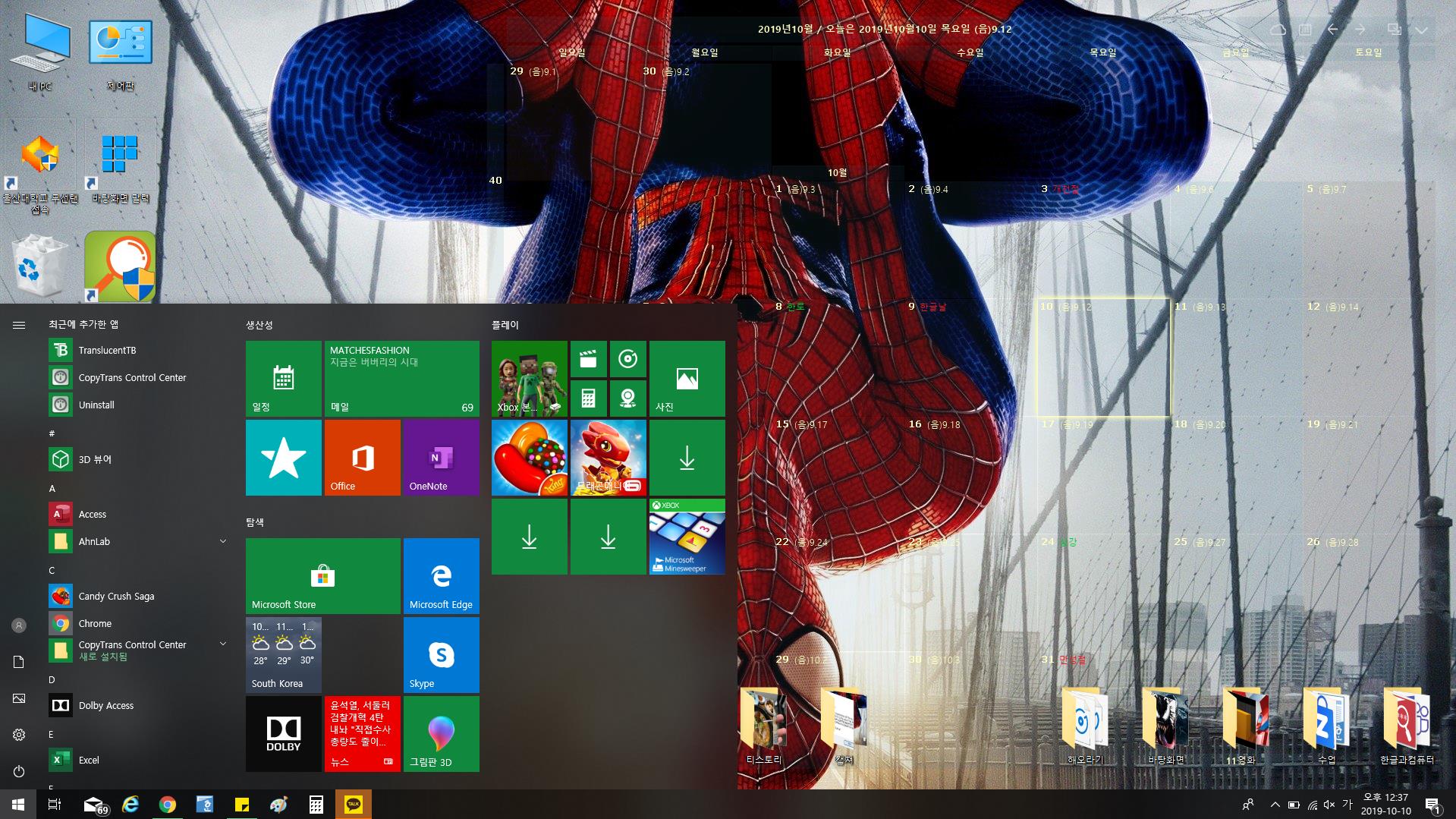
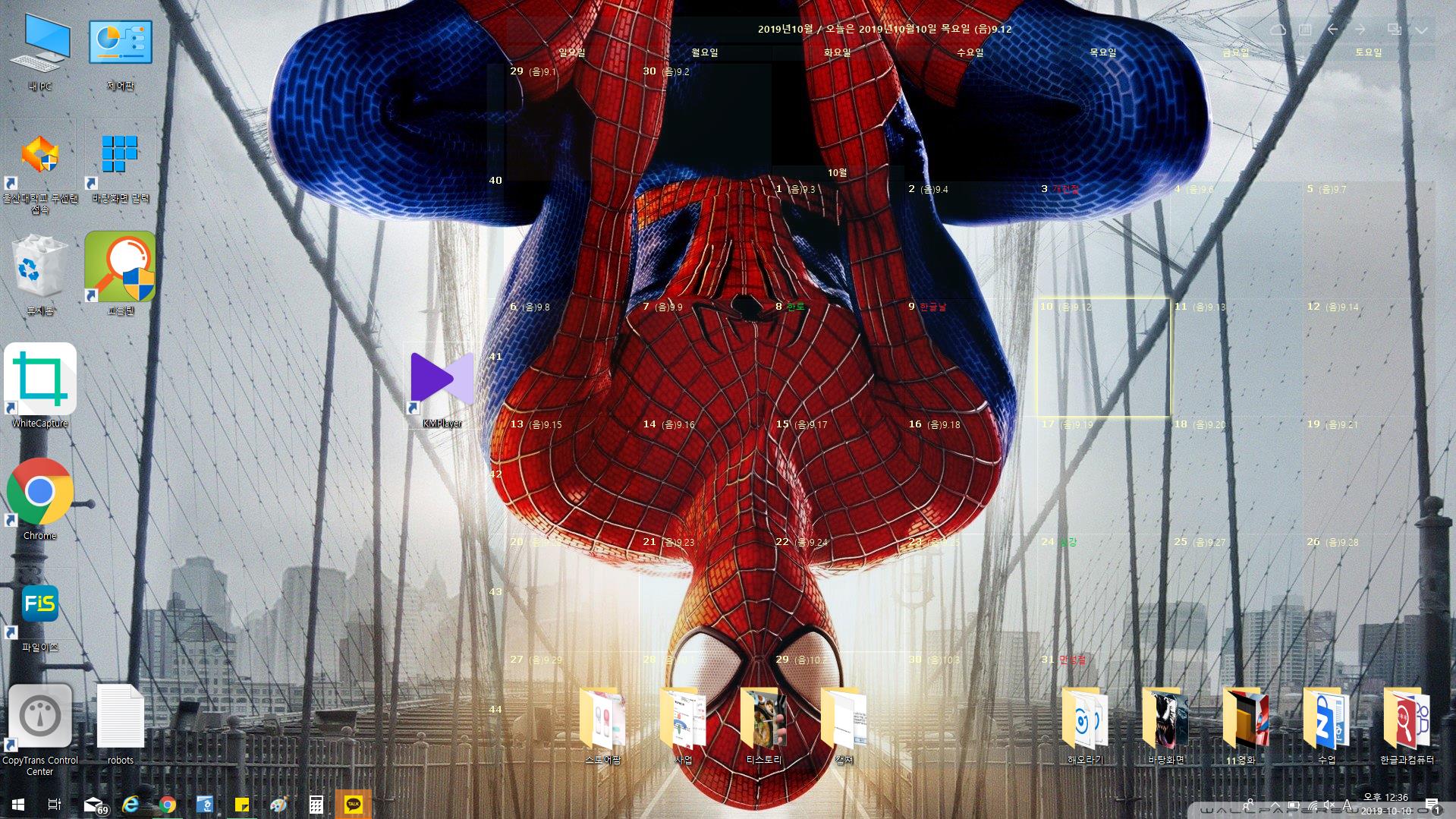
저는 작업표시줄을 투명 뿐만아니고 [숨기기] 기능까지 사용하는데요
노트북 같은 작은 화면에서 사용하시면 더 큰 화면감을 줍니다!
작업표시줄 숨기기 (및 복원)
우선 작업표시줄이 사라져서 오신분들을 위해
없어진 상태에서 복구를 먼저 해보겠습니다.
키보드에 있는 윈도우 버튼을 눌러주세요.
[설정]
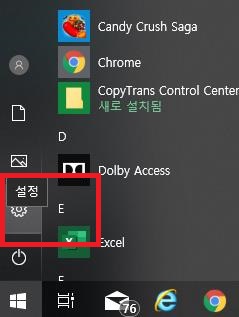
[설정]창에서 [개인설정]으로 들어가줍니다
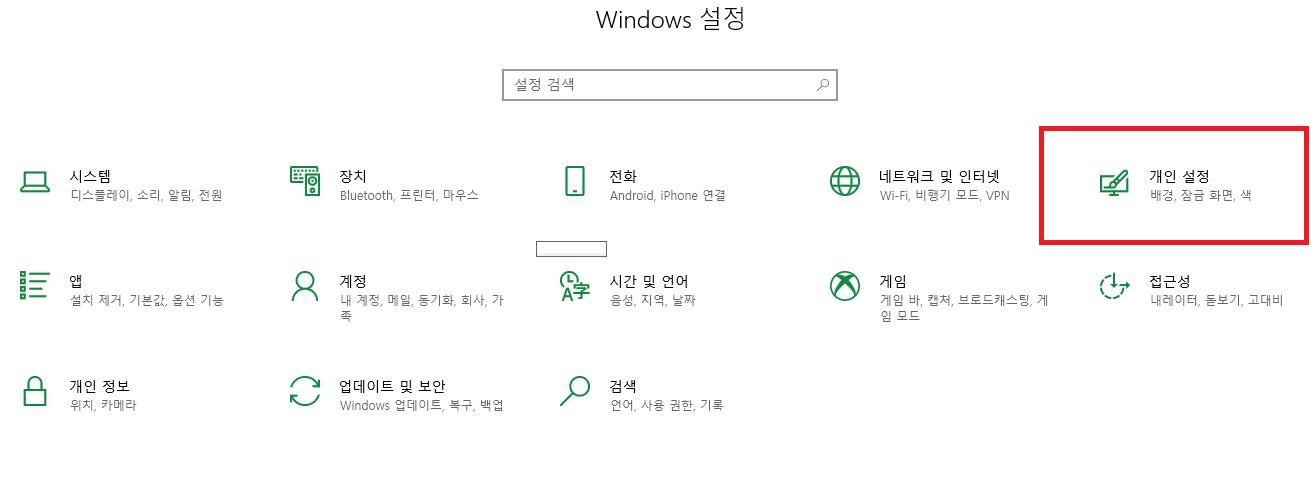
간단하쥬?
저처럼 설정해주시면 이렇게 됩니다.
[작업표시줄 잠금] 잠금이 안되어있으면 아예 사라질수 도 있습니다.
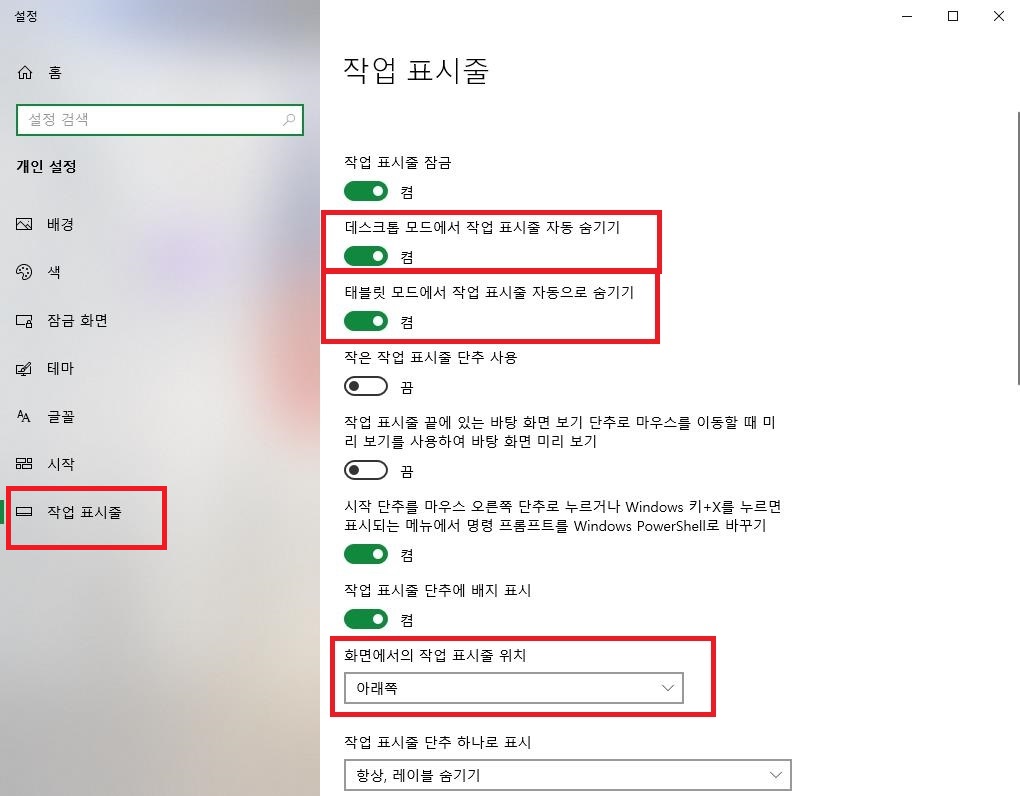
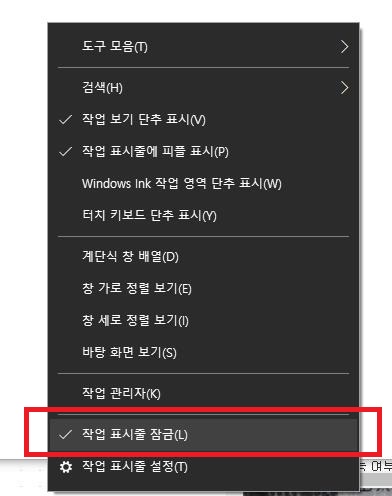
아래에 공간이 비어있지만 그냥 투명해져있거나
창이 내려가있는겁니다. [오른쪽 마우스]를 눌러주시면
설정이 가능합니다.

제가 실제로 사용하는 화면의 모습입니다.
아래가 비어있는데 정확하게 말하자면 사라진게 아니고.
숨겨진겁니다. 마우스를 갖다대면 창이 다시 살아납니다.
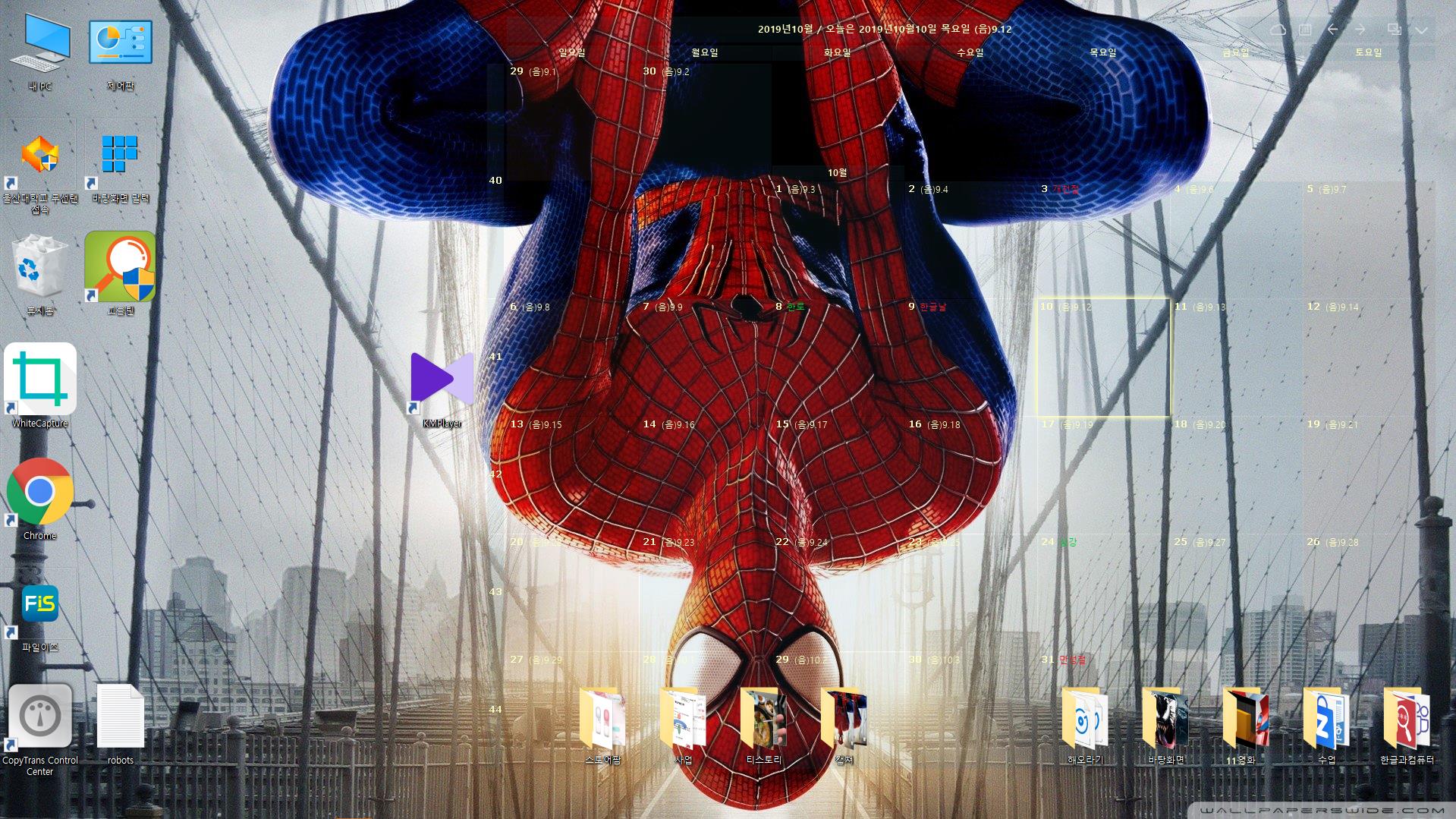
예로 인터넷을 하는 모습입니다.
아래 작업설정창이 없으니 꽉 찬 화면이 되었습니다.
소소하지만 좋은 팁인것 같아서 공유합니다~

'IT' 카테고리의 다른 글
| 구글캘린더 바탕화면 , 부팅 시 자동실행 방법 (0) | 2019.11.18 |
|---|---|
| 보스 솔로 TV사운드바 구매후기 소리비교 (0) | 2019.11.14 |
| 네이버 애드포스트 광고 가입조건 및 7시간만에 승인나기. (0) | 2019.10.07 |
| 가성비 TV사운드바 추천 옥터디오 트윈시어터 (0) | 2019.09.24 |
| KM플레이어 다중실행 설정방법 (0) | 2019.09.24 |
이 글을 공유하기










